
©2016 cover corp.
※ 2024/01/12 記事内容更新
ホロライブのMMDをUnityで動かしてみたい!という方もいらっしゃると思います。
そこで、今回はホロライブのMMDをUnityで動かす方法をご紹介いたします!
(今回、ホロライブのMMDを使用して紹介していますが、他のMMDでも同様に動かすことができます。)
(ホロライブMMDを使用する際は、規約をきちんとご確認の上ご使用ください。
本記事にて紹介している方法を利用した際に、生じた問題(規約関連)などには一切責任を負うことはできません。あらかじめご了承ください。)
- MMDをUnityで動かす方法
- 必要なもの
- 各種ダウンロード
- Unityへの読み込み
- モデルが白くなった時の解決策
- 注意(ホロライブMMDモデル)
- 注意(MMD4Mecanim)
- 余談(アニメーション)
- おわりに
- 写真(天音かなた)
- Web(frog blend)
MMDをUnityで動かす方法
MMDモデルをUnityで動かす方法は主に2つあります。
① Blenderを使用する方法
② MMD4Mecanimを使用する方法
今回は②の方法を使用してMMDモデルを動かします。
理由は、②の方が圧倒的に簡単だからです。
詳しい説明は下に記述するので、
不要な方は飛ばして、次の手順に移っていただいて結構です。
①はBlenderという無料で使用可能な3DCG編集ソフトを使用する方法です。
BlenderでMMDモデルを読み込み→FBXというモデルの形式で出力→FBXをUnityで読み込み→不要なものを非表示にする ~~~
という手順になります。
Blenderをインストールしなくてはいけない、手順が多い、Blenderの操作(3DCGの操作)にある程度慣れが必要。
という点から、②よりはハードルが高くなっています。
(Blenderや3DCGソフトに慣れている、Blenderでモデルの編集を行いたい場合はこちらを使うのもありだと思います。)
②はMMD4Mecanimというツール(スクリプト)を使用する方法です。
詳しい手順は後述するので省きますが、少ない手順で簡単に実装できます。
そのため、MMD4Mecanimを使用したくない理由、使用できない理由がない限りはこちらを使う方が良いと思います。
必要なもの
・Unity
最新のバージョン(2022.3.9f1 (2023/09/16現在))
・MMD4Mecanim
MMD4Mecanim_Beta_20201105.zip((2023/09/16現在))
・MMDモデル(ホロライブMMDモデル)
ホロライブ「天音かなた【公式】」
各種ダウンロード
Unity
① Unityをダウンロード済みの人
・次の「MMD4Mecanim」へ進みましょう。
② Unityをダウンロードしていない人
・以下サイトからUnityHubをダウンロード
・UnityHubダウンロード後、UnityHubを起動
・UnityHubの「Installs」タブ→「InstallEditor」ボタンをクリック
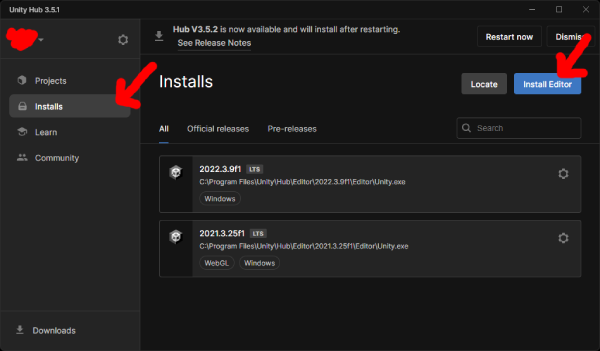
・インストールしたいバージョンの「Install」ボタンをクリック
(写真では、すでにインストールされているので灰色になっています。)
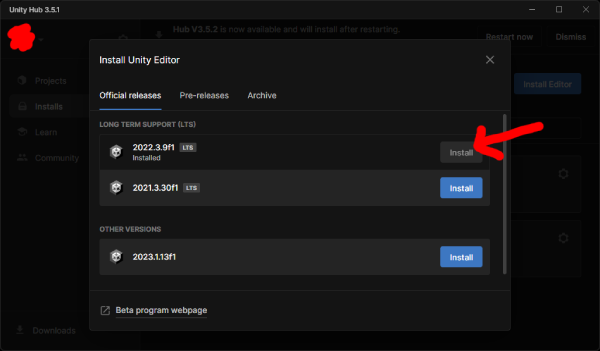
・PCアプリでゲームを作りたい場合は何もチェックせず「Install」ボタンをクリック
(バージョンごとに操作に違いはありません。)
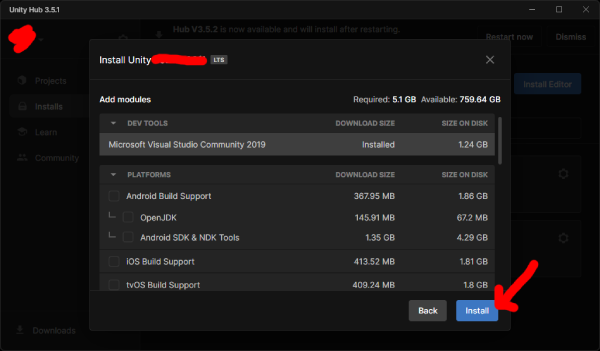
・インストールが完了するまで待ちましょう。
・途中「VisualStudio~~」というツールのインストールを求められた場合、
こちらもインストールするようにしましょう。
(Unityを開発するために必要な基本のツールです。)
MMD4Mecanim
・下記のサイトにアクセスします。
・「MMD4Mecanim (Beta)」までスクロールします。
・「MMD4Mecanim_Beta_20201105.zip」(2023/0916現在)をクリックし、ダウンロードします。
MMDモデル(ホロライブMMDモデル)
・公式サイトにアクセスします。
・ダウンロードしたいモデルをクリックし、
「DOWNLOAD」ボタンを押します。
・「ニコニ立体」というページに遷移します。
・「ニコニ立体」にログインします。
(モデルのダウンロードにはログインが必要です。)
・データ配布→DLボタンからダウンロードします。
(下記画像参照)
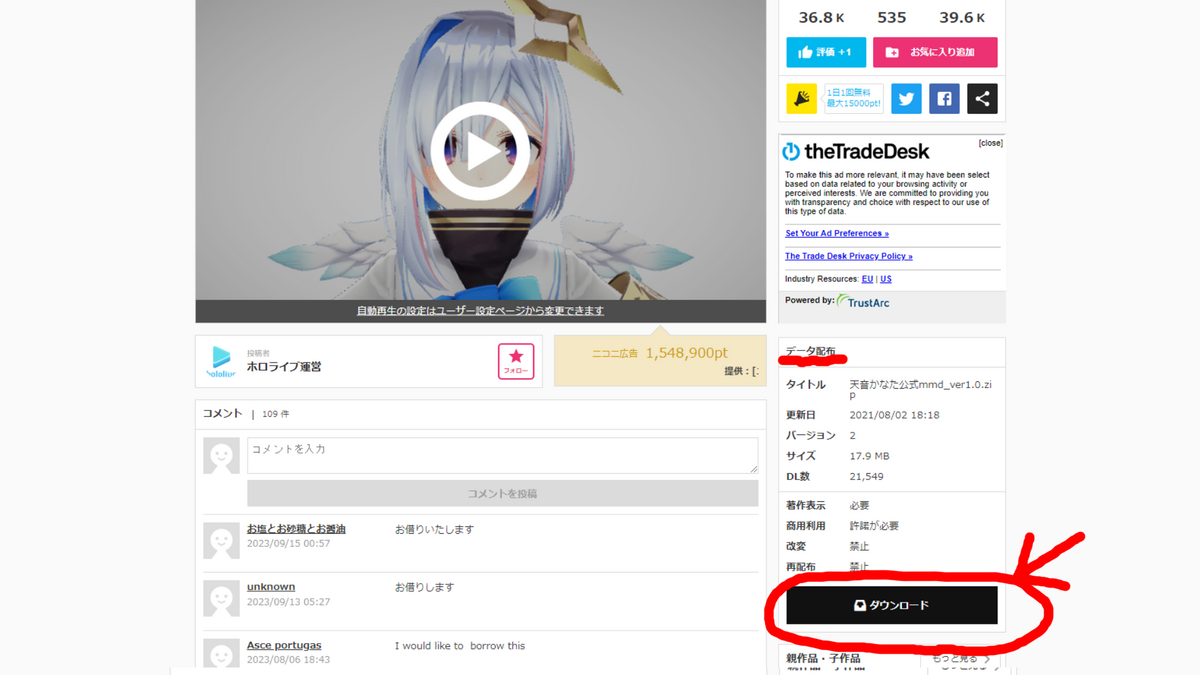
・「この作品のライセンス」というポップアップが表示されるので、
「利用規約に同意してダウンロード」を行うと、
ダウンロードが開始されます。
Unityへの読み込み
必要なものはすべてダウンロードしたので、
さっそくUnityへMMDの読み込みを行います!!
1.Unityで新しいプロジェクトの作成(3D)
※既存プロジェクトでも問題ありませんが、念のためバックアップを取りましょう。
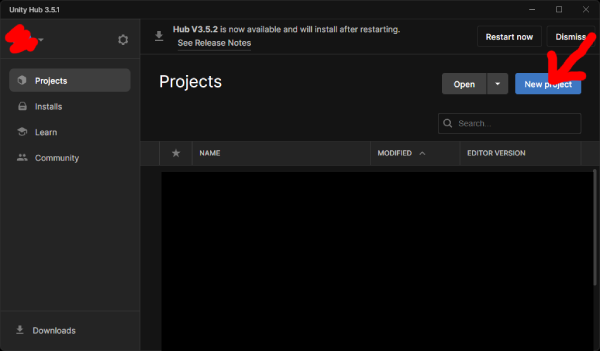

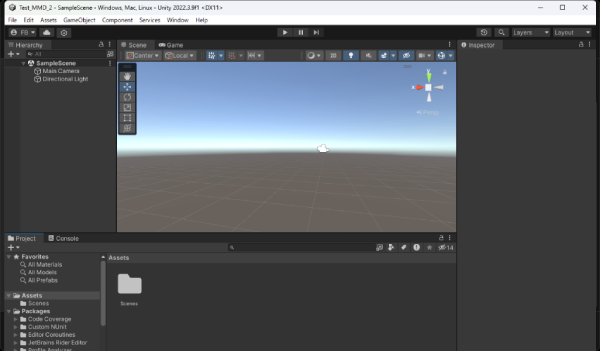
2.ダウンロードした「MMD4Mecanim_Beta_20201105.zip」を解凍します。
3.2の中にある「MMD4Mecanim.unitypackage」をUnityのAssetsの中に
ドラッグ&ドロップします。(画像参照)

4.下記の画像のように表示されるので、「Import」をクリック
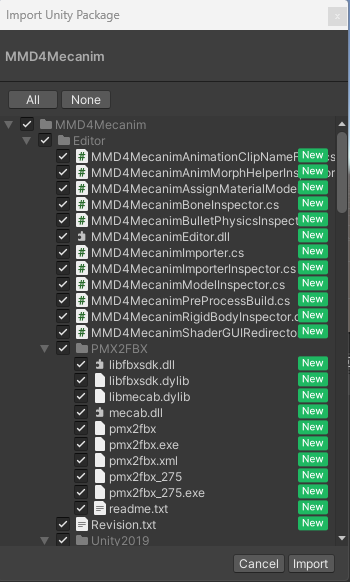
5.インポート中に下記のような画像が表示されたら「Yes」を押す。

6.ホロライブのMMDを解凍する。
7.解凍した物を「フォルダ」ごとUnityのAssetsの中にドラッグ&ドロップします。(画像参照)
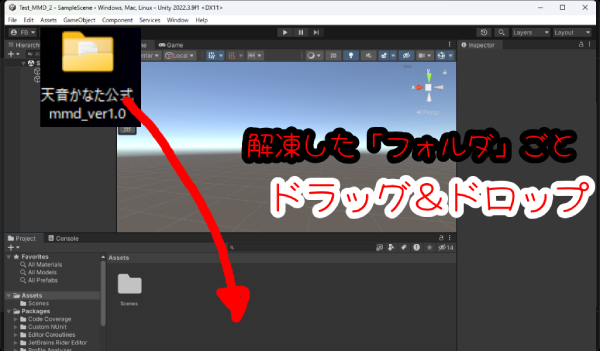
8.Assets/天音かなた公式mmd_ver1.0/PMX/天音かなた.MMD4Mecanim.asset
を選択。(.pmxファイルのフォルダに「.MMD4Mecanim.asset」形式のファイルが作成されています。)
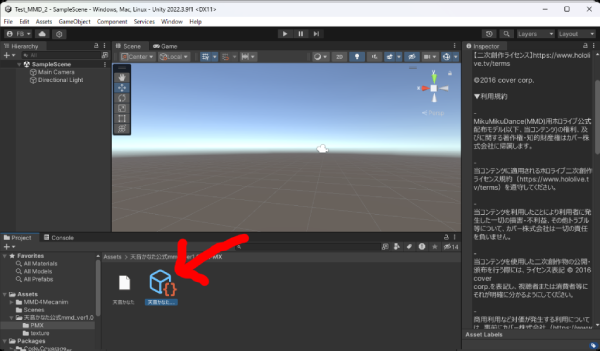
9.選択後、「Inspector」に規約が表示されるので、規約を読み、
下の①チェック3つにチェックを入れ、②「同意する」をクリック。
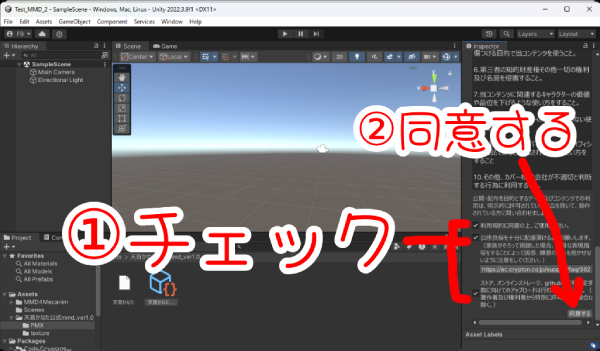
10.何も変更せず「Process」をクリック。
コマンドプロンプト(黒い画面)が表示されインストールが開始されます。
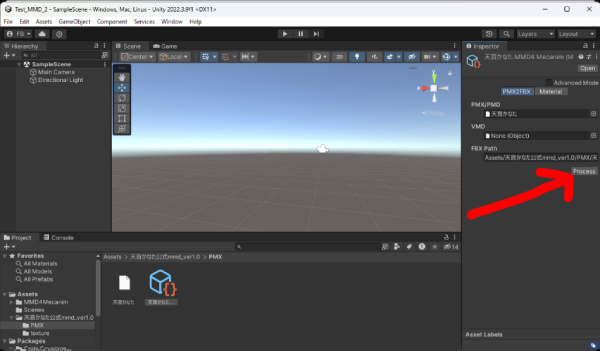
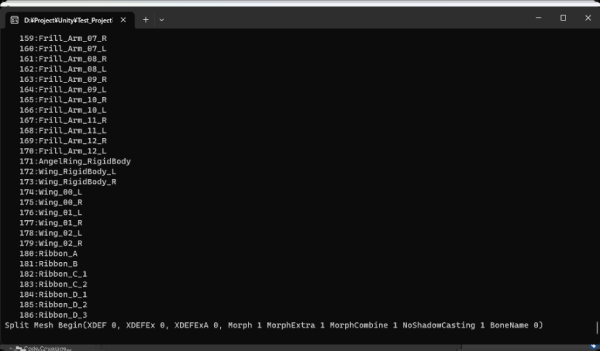
11.完了すると「天音かなた.fbx」というファイルが新しく作成されます。
これをシーンにドラッグ&ドロップすると完了です。
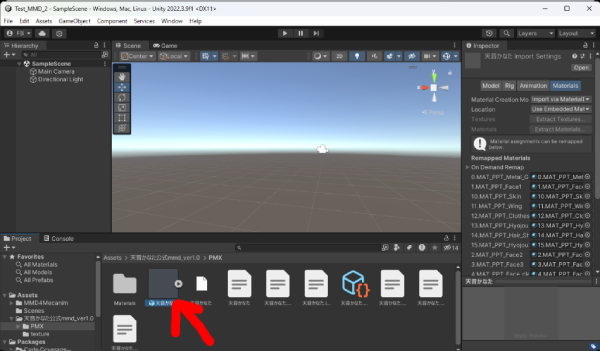
ですが、モデルの一部には以下のように白くなってしまうことがあります。
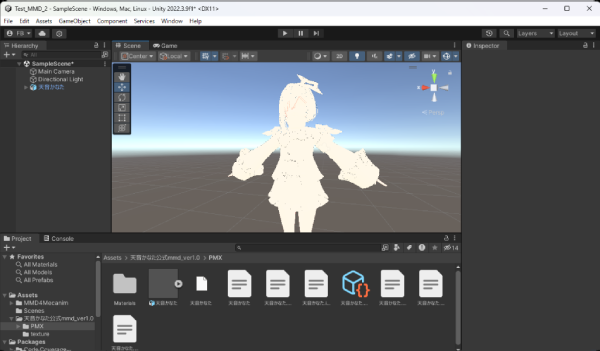
この現象は、モデルによって起こるものと起こらないものがあります。
白くなった場合の解決策を後述します。
モデルが白くなった時の解決策
モデルがうまく表示されていないのは、
テクスチャが適用されていないことが原因です。
この問題を解決するには、テクスチャを一つ一つ適用していくほかありません。
少し時間はかかりますが、難しいことではありませんので、ゆっくり対応をしていきましょう。
1.Assets/天音かなた公式mmd_ver1.0/PMX/Materials/ へ移動します。
ここにはモデルに適用されているマテリアルの一覧があります。
このマテリアルにテクスチャが適用されていないことが白くなる原因です。
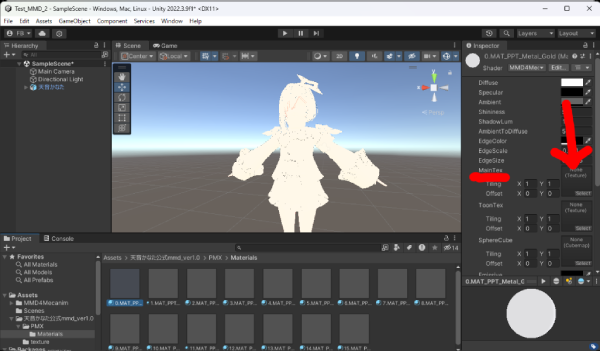
2.このマテリアル一つ一つの「MainTex」にテクスチャを割り当てていきます。
※マテリアルの名前とテクスチャファイルの名前が一緒の場合もあれば、
違う場合もあるので、気を付けましょう。
※例として、「天音かなた【公式】」のマテリアルとテクスチャの割り当
てを記載しますので参考までに。
・0.MAT_PPT_Metal_Gold.mat→TEX_PPT_Metal.tga
・1.MAT_PPT_Face1.mat→TEX_PPT_Face.tga
・2.MAT_PPT_Face1.mat→TEX_PPT_Face.tga
・3.MAT_PPT_Face1.mat→TEX_PPT_Face.tga
・4.MAT_PPT_Face_clear.mat→TEX_PPT_Face_clear.tga
・5.MAT_PPT_Eye.mat→TEX_PPT_Eye.tga
・6.MAT_PPT_Fuku_ura.mat→TEX_PPT_Clothes_ura.tga
・7.MAT_PPT_Hair.mat→TEX_PPT_Hair.tga
・8.MAT_PPT_Hair_F.mat→TEX_PPT_Hair.tga
・9.MAT_PPT_Shoes.mat→TEX_PPT_Shoes.tga
・10.MAT_PPT_Skin.mat→TEX_PPT_Skin.tga
・11.MAT_PPT_Wing.mat→TEX_PPT_Wing.tga
・12.MAT_PPT_Clothes.mat→TEX_PPT_Clothes.tga
・13.MAT_PPT_Hyojou.mat→TEX_PPT_Hyojo.png
・14.MAT_PPT_Hair_Shadow.mat→TEX_PPT_Hair.tga
・15.MAT_PPT_Hyojou2.mat→TEX_PPT_Hyojo.png
※該当テクスチャを探すコツとしては、とりあえず検索欄に
「0.MAT_PPT_Metal_Gold.」太文字の部分を入力してみると、
検索にヒットすることが多いです。
3.すべて適用し終わると、いつもの天音かなたさんが完成します。

注意(ホロライブMMDモデル)
ホロライブの公式MMDモデルを使用する場合は、
ホロライブの二次創作ガイドラインを遵守する必要があります。
【ホロライブ二次創作ガイドライン】
また、ニコニ立体のページに記載されていますが、
「創作する作品の様式にあわせた常識的なセットアップ・リギング作業を許可します。」
となっています。
使用の際には十分注意して使用するようにしましょう。
注意(MMD4Mecanim)
MMD4Mecanimは仕様上、WebGL形式での出力が禁止されています。
WebGLというのは、簡単に言えば、ゲームをインストールせずWeb上で遊べるようにするもののことです。
代表的なWebGL作品は、「漢字でGO!」などになります。
このような形式で遊べる、WebGL形式で作成することができないので、
注意しましょう。
どうしてもWebGL形式で出力したい場合は、MMD4Mecanimを使用しないBlenderを使用した形での読み込みが必要になります。
余談(アニメーション)
アニメーションを使用するためには、何点か操作が必要になります。
1.天音かなた.fbxをクリックし、「Inspector」の「Rig」をクリックします。

2.「AnimationType」を「Humanoid」に変更し、
「Apply」ボタンを押して適用します。
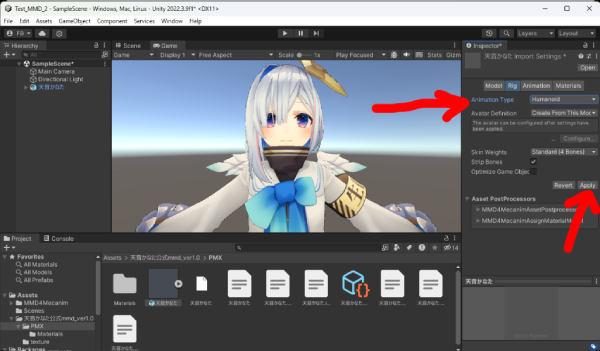
3.これでアニメーションができるようになりました。
Animator → Controllerにアニメーションをセットすればアニメーションが実行
できるようになります。
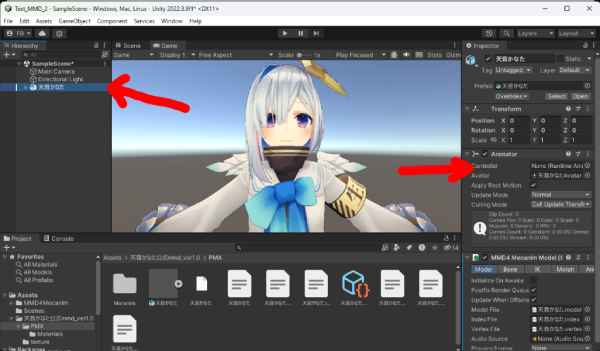
おわりに
これで以上となります。
今回でホロライブのモデルをUnityに読み込むことができました。
自身も勉強中ではありますが、この記事で何かお役に立てたならば幸いです。
写真(天音かなた)
最後に、Unityで撮った天音かなたさんの写真を共有したいと思います。


Web(frog blend)
・公式HP「ふろっぐぶれんどのゲームセンター」
・外部リンクまとめ